windows10のPCでトリプルディスプレイにするやり方
2019/03/19

Windows10搭載のデスクトップPCを購入したのをきっかけに、画面3つの「トリプルディスプレイ」に挑戦してみることにしました。
初心者の方にもトリプルディスプレイ環境を作れるように、ここではパソコンを分解してしなくて済む方法をお伝えしていきます^^
※グラフィックボード増設で本格的なトリプルディスプレイ構築を目指す方はこちらの別記事が参考になるかと思います↓↓
目次
トリプルディスプレイのメリット・使い勝手の良さは?

画面が3台あるPCを使う人って株やFX取引をしてる人のイメージがありますよね。
「そんなに沢山の画面は要らないのでは?」
なんて方でも、3台のモニターがあるとすごく便利で仕事がかなりはかどるので知っておくと良いかなと思います。
トリプルディスプレイのメリットを簡単にご紹介しますね。
参考サイトを開きながらライティング作業ができる
ブログやWebサイトの更新やエクセルなどの打ち込み作業では、いろんなサイトや資料を参考にしながら書くことと思います。
画面がたくさんあると参考資料を開きっぱなしで作業ができるのでライティングが楽になります。
2画面の時よりも3画面のほうがより効率的ですよ。
プレビューを見ながら修正作業ができる
文章を書いた後はプレビューで出来栄えを確認して修正します。
誤字脱字のチェックや表示がおかしなことになっていないかを確認しますよね。
画面がたくさんあるとプレビュー画面を開きながら編集ができるので、画面を何度も切り替えて作業する必要がありません。
動画を見ながら作業ができる
Youtubeなどの動画を流しながら作業ができます。
参考動画を見ながらや、好きな音楽を再生しながらの作業ができます。
集中したい時にはあまり使えませんが、気分転換したい時にはいいかもしれません。
画面が2つだけの場合は動画で1画面を埋めてしまうと作業の邪魔になってしまいます。
そのため3画面のほうが便利です。
デスクトップアイコンを常に表示できる
デスクトップにあるアイコンを選択する時って目の前にあるウィンドウを一度どかす必要がありますよね。
でもそれってよく考えたら面倒じゃないですか?
私はブログやWebサイトにイラストや写真を貼り付ける時には一旦デスクトップに落としたダウンロードファイルをドラッグ&ドロップして作業しています。
この作業、画面が複数あるとグッと楽になるんです。
画面が3つあれば常にデスクトップアイコンをサブ画面に表示しておくことが可能です。
画面2つだけだとウィンドウは常に埋まってしまいがちですが、3つなら常にデスクトップアイコンを表示して活用することもできます。
画面がどこにあるのかが分からなくなりにくい
ウィンドウをたくさん開いた後に全部最小化してタスクバーにしまった状態だと、必要なものを出したいときに困りますよね。
「ん?これかな?」と言いながら結局全部開くということも多いものです。
画面がたくさんあると作業スペースの分割ができて使い分けられるのでそうした迷子が少なくなります。
付箋などのアプリを常に表示できる
やることをリスト化した付箋(ふせん)を使っている方は多いと思うのですけど、PCのデスクトップ内にデータで貼り付けられる付箋があるのをご存知でしょうか?

こんな感じでデスクトップに付箋が貼り付けられます。
Sticky Notes
これをWindows10のコルタナで検索すれば付箋アプリが出てきます。
無料なので是非使ってみて下さい^^

こちらがコルタナ
紙の付箋だとゴチャゴチャしがちですが、データならスマートに整理することが可能なほか、書き換えや項目の順序整理なども簡単にできるメリットがあります。
ディスプレイが増えればこうしたアプリ・ガジェット・拡張機能を常時開いておくことができますね^^
常に意識しておきたい格言なんかを貼っておいても良いかもしれません。
付箋の他にはこんなのもあります。
- アナログ時計
- 予定表カレンダー
- 地元近辺の天気予報
- 最新ニュースの見出し一覧
これらを常に表示しておくことも可能なので、人によっては重宝するかもしれません♪
画面3台化のために必要な準備とは?
画面が2つのデュアルディスプレイまでは簡単にできるんですよね。
PCの映像端子とモニターを繋ぐだけで自動で認識してくれます。
でもトリプルディスプレイはそう簡単にはいきません。
PCの接続端子が余分にあまっている場合でも、 つなぐだけでトリプルディスプレイになるわけではない んです!
ここでは3画面化に必要な準備物をご紹介していきます。
準備が必須なもの
まずは必ず準備が要るアイテムのご紹介です。
モニター3台
トリプルディスプレイにするためには画面が3台必要ですね。
ノートパソコンで3画面にする場合は追加で2台のモニターということになります。
新品のモニターだと結構な値段になるので、こだわりがなければ中古で手に入れるのがオススメです。
ハードオフなどの中古販売店で手に入れれば1台5000円から、ヤフオクで手に入れれば1台3000円(送料込)からと激安で入手可能です。
購入前には接続端子の種類や最大解像度を確認するようにしましょう。
- HDMI
- DisplayPort
- DIV-D
- VGA(別名 D-sub15ピン)
などから選びましょう。
パソコンの接続端子を見て合わせると良いです^^
数字が大きいほど画面の表示が繊細でなめらかになるのですが、PCに負荷がかかる・電気代が上がるといったデメリットも。
用途に合わせたディスプレイ選びが必要ですね^^
映像ケーブル3本
 |
VGA ( オス ) -VGA ( オス ) ( 1.5m )
|
![]() PCからモニターへつなぐ映像ケーブルが必要です。
PCからモニターへつなぐ映像ケーブルが必要です。
追加するモニターの数だけケーブルも用意する必要があります。
購入したモニターに付属することもあるので内容物を確認してください。
モニターケーブルを買う場合はAmazonや楽天がオススメです。
家のポストに入れてもらう形で届く「メール便」というものがあるので、わざわざ家に在宅して配達を待つ必要はありません。
送料無料で300~500円程度で購入できるのですごく便利ですよ♪
購入前にはPCからモニターまでの距離をしっかり測っておきましょう。
モニター用電源ケーブル
 |
デスクトップ用 電源ケーブル1.8m 2pin(オス)-3pin(メス)送料無料
|
![]()
モニターを作動させるには電源ケーブルが必要です。モニター1台につき1本必要になります。
電源はPCから供給されるものではないので注意くださいね。
モニターを新品で買う場合は電源ケーブルがついてくるのですが、中古で買う場合は電源ケーブルがついていないことも多くあります。
Amazonや楽天で探せば送料無料の300円~500円で売ってるので用意しましょう。
モニターのケーブルはだいたいどこのメーカーも同じ規格を利用しています。

モニターの差込口を確認して、形が同じで挿せるなら使うことができますよ。
USBディスプレイアダプタ
 |
USB-VGA変換アダプタ(USB3.0ハブ付・ディスプレイアダプタ)【送料無料】
|
![]()
画面を3つにするために重要なのがこの USBディスプレイアダプタ です。
PCのUSBの差込口にこのアダプタを繋いで、そこからモニターへと接続します。
これだけで画面を2台、3台、4台、5台…とどんどん増やすことができます!
通常はパソコンの中を開けて グラフィックボード (ビデオボードやビデオカードとも言う)を交換しなければトリプルディスプレイにはできません。
グラフィックボードとは、PCに搭載することによって映像の動きがスムーズになったり細かなグラフィック表現ができるようになるもので、トリプルディスプレイにするためには必要なものです。
最初から高性能なグラフィックボードがついているPCも販売されてますが、高価なものなので「ゲーム用PC」や「ハイエンドモデル」として販売しているPCにしか搭載されていません。
なので気にせずに買ったPCの場合は高性能グラフィックボードが搭載されていない場合がほとんどです。
自分で後から増設することができますが、やはり部品は3万円台~10万円台と高価で、パソコンの蓋を開けて自分で交換しなければならないので初心者向きではありません。
あなたのPCにどんなグラフィックボードがついているか確認したい場合はこちら
話は戻りますが、USBディスプレイアダプタを使えばそんな苦労は一切なく外部接続だけでディスプレイが増やせます。
新品のPCを購入したばかりで保証がついているので蓋を開けたくない場合や、会社用PCで下手にいじれない場合などに重宝しますよ。
USBディスプレイアダプタについては、後からまたもう少し詳しく説明しますね。
必須ではないがあると便利なもの
以下は必須ではないもののあると便利になるものです。
参考までにどうぞ^^
配線かくし
 |
|
![]() 画面が3つにもなるとケーブルだらけでゴチャゴチャになります。
画面が3つにもなるとケーブルだらけでゴチャゴチャになります。
配線をまとめる道具があるとデスク周りがスッキリしますよ。
私は上の商品を買いました。
サイズ違いのラインナップもあります。
モニターアーム
 |
|
画面を動かしたい人はモニターアームもあるといいですね。
イスに座って作業していると姿勢がだんだん変わってくると思います。
そんなときに画面の角度を変えることができて、その時のラクな姿勢で作業を続けることができます。
用途に応じて縦横の回転ができたりするのも良いです。
画面を縦にするとWebサイトが縦に表示されるのでスクロールが減って閲覧が楽になります。
エクセルやメモ帳などでも役に立ちますよ^^
あと、モニターアームのメリットとして大きいのが卓上のスペース確保が必要なくなることです。
モニターアームがないとデスク上に3つ画面を置くことになって大きな机が必要になりますよね?

アームがあればモニターを空中に浮かすことができるので、普通サイズの机でも画面を揃えることができるようになります。

机上のスペースを広げることもできます♪

机を挟み込む「クランプ式」なら机に穴を開ける必要もありません。
![]()
 |
|
![]()
電源タップ
 |
|
![]()
モニターが3つになると使用するコンセントも増えることになります。
コンセントを増やせる電源タップがあれば便利ですね。
USBディスプレイアダプタの使い方・接続方法
USBディスプレイアダプタの使い方や接続の仕方を動画でご紹介します。
私が購入したオススメのUSBディスプレイアダプタの紹介動画が参考になるのでぜひご覧ください。
やっぱり動画だと分かりやすいですよね。
ノートパソコンで3画面にすることもできますし、デスクトップPCでも同様に3画面にできます。
このUSBディスプレイアダプタにはUSB3.0のハブがついていてポートをふさぐこともなくて助かります。
win10対応で解像度の幅も広いUSBディスプレイアダプタ
USBディスプレイアダプタの接続方法
PCの映像端子はもともといくつか用意されていると思います。
たとえばノートパソコンではVGA(D-subピン)/HDMI、
デスクトップPCではVGA(D-subピン)/HDMI/Display-Port/DVI-D
といったように映像ケーブルを差し込む端子がいくつかあります。
たくさん端子があっても、接続できる数には上限があります。
たとえば映像端子が4つあったとして、3つをモニターと繋げても映像が映るのは2つまでなんです。
ノートパソコンの場合は追加でモニター1台まで、デスクトップPCの場合はメインディスプレイと合わせて2台までの接続しかできません。
それ以上接続しても、映像を映し出せないんですね。
ここで出てくるのがUSBディスプレイアダプタです。
ディスプレイ増設の上限を突破して、3台目以降を追加できるようになります。
ノートパソコンでの接続例
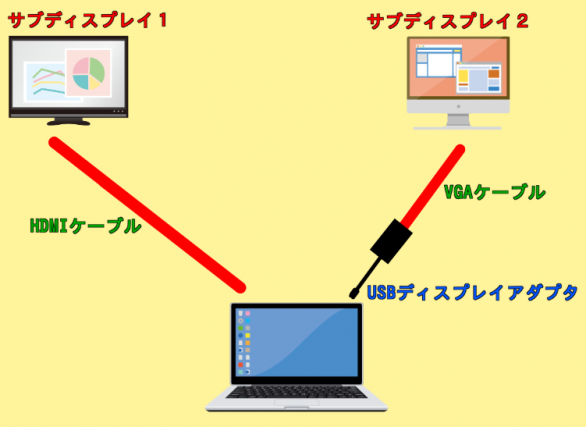
ノートパソコンのHDMI端子とUSB端子を使って接続します。
HDMI端子がなければVGA端子やminiHDMI端子などの映像端子でもいいです。
いずれかの映像端子でサブディスプレイ1を繋いでください。
サブディスプレイ2はUSBディスプレイアダプタを使って接続します。
USBディスプレイアダプタの接続前に、 PCにドライバのインストールが必要な場合があるので気を付けてください。
デスクトップPCでの接続例
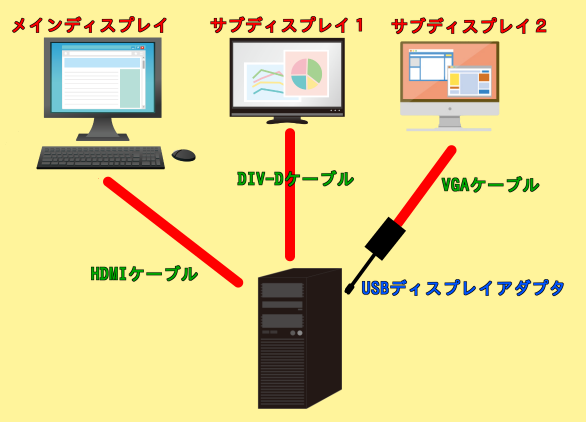
いくつかある映像端子の中から2つを選んでメインディスプレイとサブディスプレイ1に接続します。
サブディスプレイ2はUSBディスプレイアダプタを使って接続します。
USBディスプレイアダプタの接続前に、PCにドライバのインストールが必要な場合があるので気を付けてください。
USBディスプレイアダプタの種類に注意!
USBディスプレイアダプタを選ぶ時にはいくつかの注意点があるのでここでご紹介しようと思います。
注意点①
USBの種類
形状は同じでもUSBには1.1/2.0/3.0などのいろんなバージョンがあります。
1度に通信できる量に違いがあるので、できれば USB3.0で選ぶことをオススメ します。
映像の処理速度が違うのでカクカクや反応の遅れが生じにくくなります。(PCのスペックによるところも大きいです)
持っているPCにUSB3.0の端子があるかどうかも確認してくださいね。
注意点②
映像端子の種類
USBディスプレイアダプタとモニターを繋ぐ映像端子を選ぶことができます。

- VGA(D-sub15ピン)
- DVI-D
- Display-Port
- HDMI
など、いくつかの映像端子から選べます。
モニターの映像端子に合わせて購入するようにしましょう。
注意点③
対応OSに注意
USBディスプレイアダプタが windows10に対応しているか はきちんと確認しましょう。
対応OSに書いてないからといって絶対に使えないわけではありません。
使えることもありますよ。
でも万が一の場合の保証がつきません。
windows10対応と書いてあれば、万が一作動しなかった時や故障時には保証期間内にメーカーや販売店に対応してもらうことも可能です。
注意点④
対応できる解像度を確認
モニターにはそれぞれ最大解像度というものがあります。
たとえば
- 4096×2160
- 1920×1080
- 1600×900
などです。
モニターの仕様表をみれば書いてあるはずなので、必ず確認するようにしましょう。
この解像度をUSBディスプレイアダプタを通して表示できるかが肝心です。
たとえば4K(4096×2160)を表示できるモニターがあっても、USBディスプレイアダプタが2K(2048×1080)までの表示なら画面の表示は2Kになります。
それからこんな場合も注意です。
USBディスプレイアダプタの対応解像度のパターンが少ない場合です。
アダプタの対応解像度
- 1920×1200
- 1920×1080
- 1600×900
- 1280×720
- 800×600
この場合に、最高解像度1600×1200のモニターをつけても、表示は800×600の表示になります。(極端な例ですが)
対応解像度がピッタリ合っているかが重要ですよ。
USBディスプレイアダプタの口コミを見ていると「アダプタは高性能のはずなのに綺麗に表示できない」「ぼやけて表示される」という声が見受けられます。
こうした問題を起こさないためにも、モニターの解像度とUSBディスプレイアダプタの対応解像度は合わせるように気をつけて購入してください^^
注意点⑤
ドライバのインストール方法を確認
USBディスプレイアダプタを利用する前にはドライバのインストールが必須です。
マウスやキーボードのように接続だけで自動インストールされるものではありません。
- 付属のCD-ROMからのインストール
- Webサイトからのダウンロード
- アダプタの中に記憶されている
この3パターンがあります。
持っているパソコンにCDが入るドライブがあればどれでもいいかと思います。
ドライブがないPCの場合はドライバのインストール方法をしっかり確認しなければなりません。
注意点⑥
まぎらわしい商品がある
 |
|
![]()
「USB⇒映像端子」ではなく、「Display-Port⇒映像端子」のような変換アダプタも同じような外観をしています。
この商品画像は「Display-Port⇒映像端子」の方です。実にまぎらわしいです…。
写真をパッと見ただけでは間違えてしまうので、購入時には注意してください。
「格安で手に入れられてラッキー☆」
と思っていたら違うのが到着したということのないように気を付ける必要がありますね。
USBディスプレイアダプタの設定方法
USBディスプレイアダプタのインストールおよび接続は決まった手順通りに行うことが大切です。
順番を間違えてしまうと正常にインストールができなくなります。
- ドライバをインストール
- PCを再起動
- アダプタとモニターを接続
- PCが完全に起動したらアダプタとPCを接続
- ディスプレイの設定
これはあくまで例えですので、詳しくはUSBディスプレイアダプタの取扱説明書を確認してくださいね。
私が購入したUSBディスプレイアダプタは、導入後の設定を細かく行うことができます。
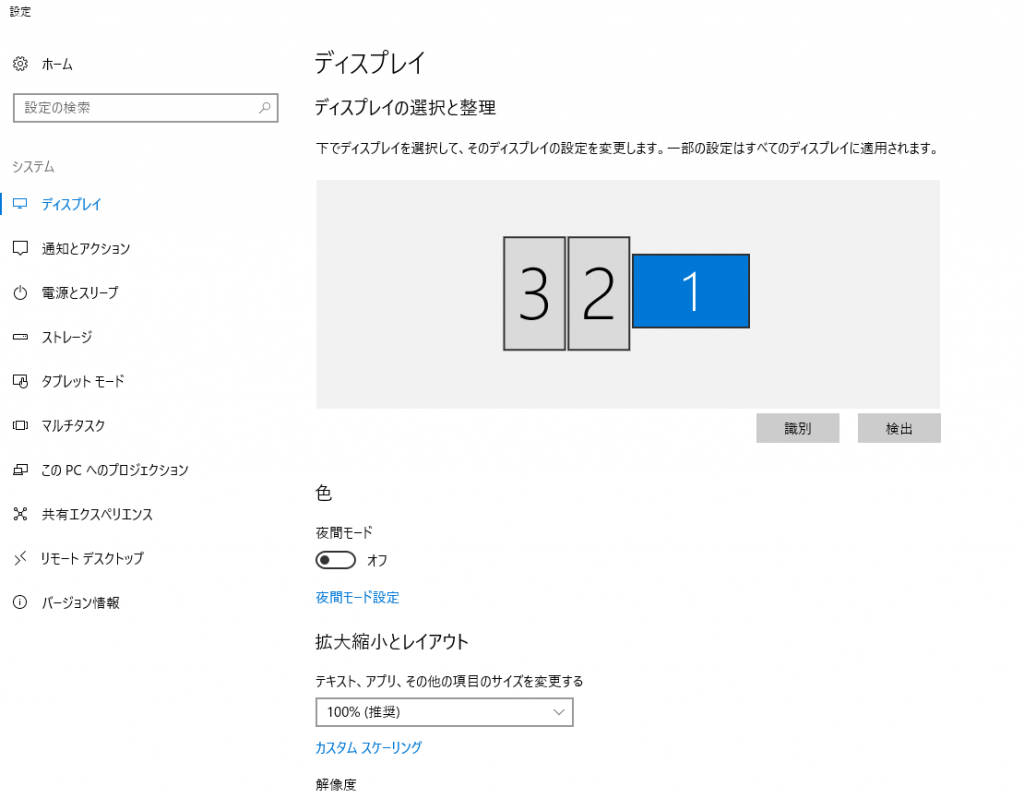 「スタートメニュー>設定>システム>ディスプレイ」から入るか、もしくは「デスクトップ画面で右クリック>ディスプレイの設定」で設定画面に移ります。
「スタートメニュー>設定>システム>ディスプレイ」から入るか、もしくは「デスクトップ画面で右クリック>ディスプレイの設定」で設定画面に移ります。
画面を縦横に回転したり、画面の位置を調整したりできますよ。
上の画像では左から3・2・1と並んでいますが、もちろん1・2・3と並べたり3・1・2にしたりと自由に変えることができます。
マウスカーソルがスムーズに動くように、画面の位置を微調整することも可能です。
正常に起動しない場合の対処方法
私が知っていて実際にやったことのある対処方法をご紹介しようと思います。
確認すること①
インストールの手順が合っているかどうか
付属の取扱説明書を読んで、インストール手順が間違っていないかをまずは確認してください。
手順を飛ばしてしまうと正常なインストールができない場合があります。
もし間違ってしまった場合は一度ドライバーをアンインストールしてやり直しましょう。
アンインストールにも守らなければならない順番があるので、取扱説明書をしっかり読んでくださいね。
確認すること②
ドライバが最新のバージョンかどうか
CD・Webサイト・アダプタからインストールしたドライバは最新のものでない可能性が大いにあります。
これを 最新のものに更新 することで改善する場合があります。
まずはデバイスマネージャーを開いてください。
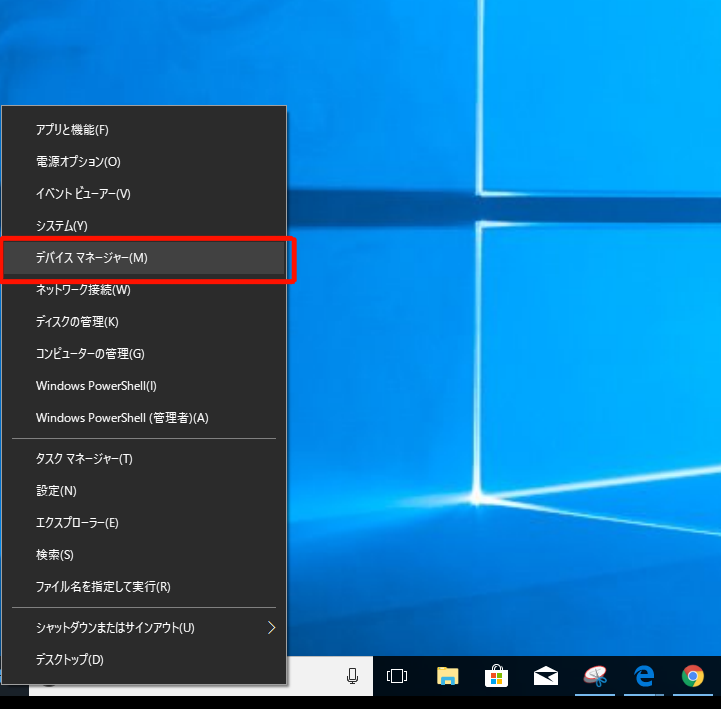
メニューボタンの上で右クリックを押すと開くメニューの中から「デバイスマネージャー」を選択します。
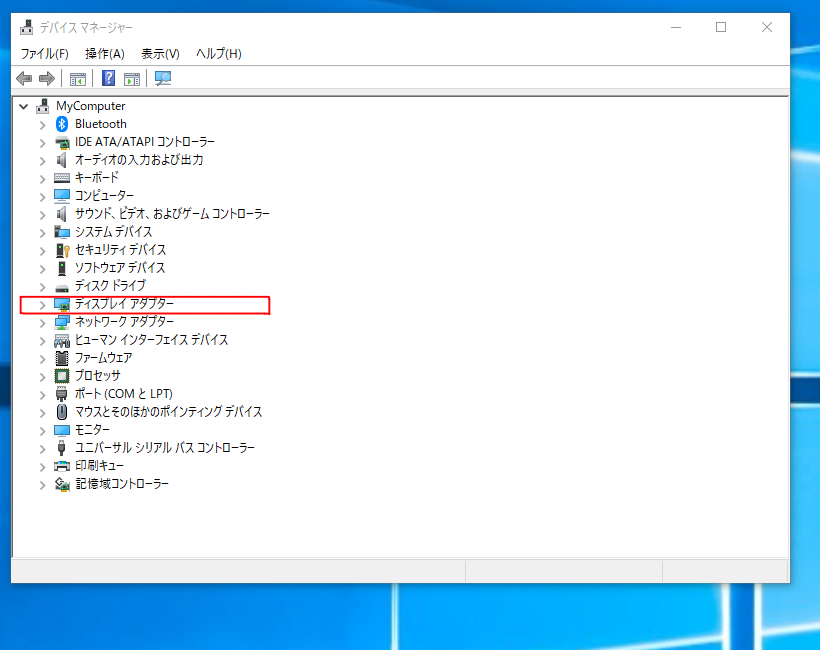
ディスプレイアダプターを選択して、更新したいソフトを探しましょう。
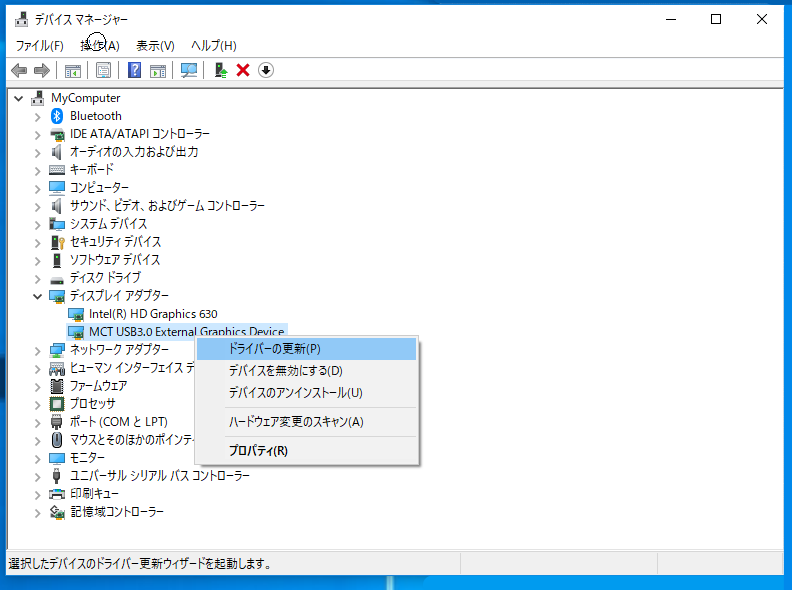
右クリックでメニューを開き、ドライバーの更新を選択してください。
確認すること③
セキュリティソフトを一時的に停止してインストールしてみる
セキュリティソフトが邪魔をしてソフトのインストールが正常にできないという場合がよくあります。
USBディスプレイアダプタに限らずこうした現象は多く報告されています。
「正常にインストールが完了しました」と表示された場合でも正常に行われていない場合もあります。
セキュリティソフトを開いて一時的にセキュリティをかけないように設定しましょう。
たとえば私が現在使っているセキュリティソフト「マカフィー」ならここで設定できます。

右上の歯車のマークから入って一時停止の設定ができます。
一時停止が終了するタイミングは15分後やPC再起動後などにすれば、ソフトのインストール中はセキュリティがかかりません。
さいごに:グラフィックボードの交換はコストも手間もかかる!
パソコンにあまり詳しくない初心者の方にトリプルディスプレイを紹介するなら、断然「USBディスプレイアダプタ」を使う方法をオススメします!
PCの蓋を開けて分解して、パーツ交換なんて壊す可能性もあってPC初心者には難しいですから。
グラフィックボードを自分で交換しようとするなら、こんな手順を踏まなければなりませんよ…。
5万円程のグラフィックボード購入
1万円程の電源ユニットを購入
PCを分解して取り付け
ドライバのインストール
「電源ユニット」は、グラフィックボードのレベルアップに伴って交換の必要が出てくるPCパーツです。
グラフィックボードと電源ユニットの種類・サイズ・機能・性能など選び方も1から勉強しないといけないですし、あなたの今のPCのパーツとの相性なんかも知っておかなければなりません。
かなりの労力とコストがかかることが分かるでしょうか?
「じゃあ、最初からトリプルディスプレイにできるPCを買えば手っ取り早いじゃん!」
とも思うかもしれませんけど、それ最低でも20万円くらいしますよ…。
というわけで、トリプルディスプレイの快適な作業環境を整えるなら「USBディスプレイアダプタ」が安くて簡単でおすすめなんです♪
USBディスプレイアダプタなら1万円以内で買えますし、USBに挿すだけで接続は簡単ですからね。
でもここで注意です!
USBディスプレイアダプタは万能ではなく、できないこともあるんですよ。
高画質PCゲーム・動画編集・CG製作・VRなどは膨大な映像処理が必要で、USBディスプレイアダプタでトリプルディスプレイにすると画面が映らなくなることがあります。
なのでUSBディスプレイアダプタは以下のような軽めの作業を行う人に向いています。
■エクセル・ワードなどのオフィスソフト
■画像編集やイラストを描く作業
■ブログやサイト作成などのライティング
■Webサイトの閲覧
■株のチャート表示
■YouTubeなどの動画視聴
使用目的がこのくらいの作業なら、USBディスプレイアダプタで十分です^^
モニターが余っている
使わないテレビがある
作業効率をさらにアップしたい
いろんな比較をしながら作業がしたい
格安のモニターが売ってるのを発見した
仕事がデキる人だと思われたい
(…最後の動機は不純ですが)
そんなあなたはトリプルディスプレイに一度挑戦してみてはいかがでしょうか?^^
デスクに画面が3つ並んだ時の感動・優越感・達成感は一度味わったほうがいいですよ~。
もう、本当に気持ちいいですから^^
Windows10対応で解像度の幅も広いUSBディスプレイアダプタ






