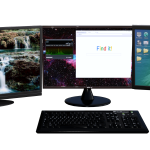グラフィックボード増設でトリプルディスプレイにする手順・注意点まとめ
2019/03/18

前までUSBディスプレイアダプタを使ってトリプルディスプレイにしていた私でしたが、高負荷な処理が必要なPC作業が増えてきたので自力でのグラフィックボード増設に挑戦してみることにしました。
結果として良かったことは、重い処理の時にも画面の表示が安定したことと、更に高負荷のソフトが使えるようになって作業効率の大幅改善ができたことです。
というわけで、ここでは初めてグラフィックボードを増設するという初心者の方に向けて手順や注意点を解説していきます!!
※「グラフィックボードをすでに増設したことがあって新しいものに交換するという場合」は混乱を避けるため解説してませんのでご了承くださいm(_ _)m
目次
グラフィックボードの種類と選び方

グラフィックボードって色々あって選ぶのが大変ですよね。
新しく購入する場合は次の2点に気をつけて選ぶようにしましょう。
- グラボ性能の違いは何?
- 新しいグラボはPCケースに入る?
細かいチェックポイントについては以下で説明していきますね^^
使用目的によって性能を選ぶ
グラフィックボード選びで大切なのが、自分のPC作業に見合った性能のものを探すことです。
ライティングなどの軽い作業のためだったら最高性能のグラボは必要ないですし、その逆で動画編集などの重たい作業を目的とするなら最高性能に近いグラボが必要になってきます。
グラフィックボードの価格は性能によって値段が全然違います。
そこそこのグラボなら2~3万円で買えるのですが、ちょっとだけランクを上げようと思うものなら倍以上の値段に跳ね上がっていきます。
そして最高ランクを目指すと20~30万円と桁違いの値段に…!!
「将来いつか必要になるかもしれないから…」
という思いで高価なグラボを買うのもアリかもしれませんけど、使用年数は3~5年と見積もって購入すると良いと思います。
PCゲームや重い処理が必要なソフトを常用するような使い方だとグラボの寿命は短くなっていきます。
映像処理が多いとグラボに負荷がかかってPCが80℃以上の高温になるんですよ。。。
それでパーツに異常がでて、煙が出たり騒音が出るようになったりして最終的にぶっ壊れます。
また、グラフィックボードは年々進化が止まらないPCパーツなので、5年も経てば今の高性能グラボが安く買えるはずです。
数年後に買い替えることを前提として、現在必要なレベルのグラボを選べばコストを安く抑えることも可能です。
グラフィックボードの性能比較については、こちらの別サイトのページが参考になるのでぜひご覧になってみてください^^
ビデオメモリに気をつける
グラフィックボード選びの際には、ビデオメモリのギガ数にも気をつける必要があります。
ビデオメモリ(グラフィックメモリ)とは、映像処理の時に一時的に情報を保存しておける容量スペースのことです。
PC本体にもメモリがありますが、それとは別のものです。
丁寧に”ビデオメモリ”と書いてあれば混同しないのですけど、多くのメーカーが簡単に”メモリ”とだけ記載するのでPC初心者の方は戸惑うことと思います。
グラフィックメモリのギガ数によって映像処理のスピードが変わるので、3Gや4Gよりも6G・8G・16Gを選ぶと良いかもしれません。
たとえば、グラフィックボードのGTX1060という機種にはビデオメモリ3Gのものと6Gのものの2種類があります。
| GTX1060 3G | 性能数値 410 |
| GTX1060 6G | 性能数値 441 |
ギガ数が2倍なら2倍のスピードが出るかというと、そこまで性能差があるわけではありません。
大きいギガ数のものを選ぶ方が後悔がないですが、価格が5千円~1万円ほど跳ね上がるので非常に悩むところです…。
必要な映像出力端子を選択

グラフィックボードについている映像出力端子の種類は必ず確認して慎重に選ぶ必要があります。
グラボ増設の後は、グラボについている映像端子からの映像出力のみになります。
今まで使っていた映像出力端子は使えなくなって、接続しても画面には映らなくなるので覚えておきましょう。
なので、たとえばVGA端子(アナログRGB)を今まで使っていた場合に、新しいグラフィックボードにVGA端子がついてない時にはモニターと接続することができなくなってしまいます。
(変換ケーブルを別途買えば対処可能ですが)
グラフィックボードの映像出力端子の例
- HDMI×2
- DisplayPort×2
- DIV-D×1
- HDMI×1
- DisplayPort×3
- USBtype-C(映像端子)
このように書いてあるはずなので、グラフィックボード購入前は仕様表をよく見るようにしましょう。
DisplayPort(ディスプレイポート)は個人的に好きではありません。
モニターの電源OFF時・スリープ時に自動的に接続を切ってしまう仕組みが備わっているため、復帰した時にデスクトップアイコンがバラバラになったりウィンドウサイズが適正にならなかったりという問題が生じます。(バグではなく仕様です)
DisplayPort規格はそうした不便な点がありながらも、現在も広く普及していて多くのグラフィックボードに搭載されています。
これは規格を利用する際の利用料が安いというメーカー側のメリットが優先されているからだそうです。
また、HDMIよりもDisplayPortのほうが微妙に映像の劣化が少ないというメリットもあるのだとか。(素人には分かりませんが…)
モニター側にDisplayPort端子しかない場合、グラフィックボードのHDMI端子をDisplayPortに変換して接続することで問題を回避することができるので、できればHDMI端子が多い方が良いのかなと個人的には思います。
3画面に対応しているかを確認
グラフィックボードの公式サイトで性能表を確認して、3画面の出力に対応しているか購入前にはしっかり確認しましょう。
たとえば
- HDMI×1
- DisplayPort×2
という出力端子を持つグラボがあるとします。
「3つの端子があるから3画面行けるっしょ?!」
という思い込みで買うと、「じつは2画面まででした…」と失敗するかもしれません。。。
PCケースに入るかどうかサイズを確認
グラフィックボードの大きさは規格が統一されているわけではなく、メーカーや性能によって大きさがバラバラです。
グラボの商品詳細を見て横幅や厚みを確認しましょう。
そしてそのサイズがあなたのPCケース(デスクトップPCの箱)に入るかどうかも購入前に確かめなければいけません。

サイズの確認のためには、今あなたが使っているデスクトップPCの蓋を開けて確認しなければなりません。
「せっかく数万円を出して買ったグラボなのにサイズが合わなくて使えなかった」とならないように、結構シビアに測らないといけないのでご注意を。
開ける前の注意点や分解の手順については、記事の中盤以降で解説してますのでそちらを参考になさってください。
補助電源の差込口の場所やスペースも確認
グラフィックボードの中には補助電源が必要な機種もあります。
補助電源とは、グラフィックボードに電気を送り込むためのものです。
グラボは性能が上がると必要な電気消費量も増えていくので、電力を補ってあげる必要が出てくるのです。
たとえば、USBメモリースティックには補助電源はないですけど、外付けハードディスクには電源供給が必要ですよね。そんな感じです。
特に3画面に対応したグラボを選ぼうとするなら補助電源が必要なものを選ぶことになると思います。
補助電源の差込口の場所はグラボの種類によってバラバラです。
PCケース内で他のパーツの邪魔にならないかどうかも確認しておく必要があります。
見落としがちなのが、グラボ自体は入るのに補助電源を挿すとPCケースの蓋が閉まらなくなるパターンです。
補助電源を挿し込んだ時でもきちんと入るのか気にするようにしましょうね。
グラボ増設と同時に電源ユニットの交換も必要
グラフィックボードの交換をしたいだけなのですけど、同時に電源ユニットの交換も必要になる場合があるのをご存知でしょうか?
- 電源ユニットとは?
- どんな場合に交換が必要?
- 電源ユニットの選び方は?
などについて順を追って説明していきますね^^
電源ユニットとは?

電源ユニットとは、PCに電源を供給するためのパーツです。
コンセントから電気を取り入れたあと、内臓ハードディスクやマザーボードなどに電気を供給する役割を持っています。
電源ユニットが供給できる電気量には性能差があり、電気供給量が多くて性能が高ければ比例して電源ユニットの価格も上がるようになっています。(電気代も上がります)
一度に沢山の機器を動かしたい場合や、高性能のPCパーツを動かしたい時には電源ユニットのグレードアップが必要になることがあります。
電源ユニット交換の必要性は本当にある?
グラフィックボードが取り付けられていない状態のPCは、電気量はそんなに高くなく最低限の安い電源ユニットで済むのですが、高性能グラフィックボードを取り付けるとなると電源消費量はかなり上がることになります。
グラフィックボードはPCの中で一番電気を消費するパーツなので、グラボ増設時には電源ユニットをグレードアップしたほうが良いものだと考えてください。
私のデスクトップPCは、新品購入時では300wという最低レベルに近い電源ユニットが取り付けられていました。(蓋を開けてみたら書いてあるのですぐに分かります)
この電源ユニットのままでグラボ増設をすると、最悪の場合全部のPCパーツがぶっ壊れるという事態にもなりかねません。
電源パーツはPCパーツ全体に電気を供給している、いわば人間の心臓部分とも言えるものです。
「電源ユニット?よくわからんけど大丈夫っしょ!」と甘く見ないようにしましょう。
電源ユニットの出力が足りないまま高性能グラフィックボードを増設して、数カ月後に煙が出てきて黒焦げになるというケースが口コミで散見されますので…。
PCの電気消費量の算出
グラフィックボード増設時の電気消費量がどのくらいなのか、電源ユニットはどの製品を選んだら良いのかについて解説していきます。
グラフィックボードは高性能になるほど電気消費量もあがるので、ほしいグラボが決まったら公式サイトで消費電力を確認すると良いです。
本来であればグラフィックボード以外のPCパーツの電気消費量も確認して、総消費電力を調べる必要があります。
電源ユニットの最大出力ワット数の理想は、PCの総消費電力の2倍以上にするとよいとされています。
たとえば、グラフィックボードの消費電力が150w、その他のPCパーツの消費電力が100wだとします。
合わせると250wのため、電源ユニットは500w以上を選べば大丈夫です。
総電気消費量を細かく調べたい場合にはこちらのページが参考になります♪
でもですね。PCパーツの中で一番電力がかかるのがグラフィックボードで、その他のパーツはそんなに電力をくわないのであまり細かく考える必要はないともいえます。
グラボの消費電力が分かれば、それに100wを足して2倍にするというザックリとした計算でも大丈夫です。
例)
グラボ 180w
その他 100w
合計 280w
×2倍=560w
電源ユニット600w
さらに言ってしまえば、「よくわからないから800wでいいや!」と大きめの容量をもった電源ユニットを選んでも大丈夫です。
オーバースペックの電源ユニットを選ぶデメリットについては次で説明いたします。
必要以上の電源ユニットは害悪になる?
最大出力ワット数が大きければグラフィックボードの増設に耐えられることがわかりました。
では、電源ユニットを必要以上のオーバースペックなワット数にした場合は、何か問題が起こることはあるのでしょうか?
結論を先に言ってしまえば、大きいワット数の電源ユニットを買っても大丈夫です。
電源ユニットは必要な時にはフルパワーを出して稼働しますが、高負荷な処理を必要としない時にはおとなしく静かに運転してくれるようになっています。
たとえば900wの電源ユニットを使う場合に、常に900wフルパワーで使っていたら電気代がとんでもないことになりますよね?(900wの電子レンジをずっと稼働させているようなものです)
そんなことにはなりませんので安心してください。
PCの負荷が少なければ電気代も少なくて済みます。
ネットサーフィンなどの軽作業をする場合なら、600wと900wの電源ユニットでは電気代の差はほとんどないので安心してください^^
将来的に高負荷な処理が増えると思うなら、ワット数の大きな電源ユニットをこの際選んでおくのも良いかもしれません。
年々大きな進化を遂げるようなPCパーツでもありませんし、値段も数千円違う程度なので。
電源ユニットの電気変換効率
電源ユニット選びで大切なのはワット数だけではありません。
電気変換効率というのも商品選びの基準として持っておく必要があります。
電源ユニットはコンセントから得た電源を内部で使いやすいように変換してPCパーツに送り込んでいます。
その時に変換効率が悪い電源ユニットの場合だと変換しきれない電気が熱として放出されることになります。
この熱がPCのパーツや電源ユニット自体の故障を呼び起こすこともあるので知っておきましょう。
電気変換効率を選ぶ時には「80PLUS」というマークを見るようにします。
このマークは「変換効率80%以上」という基準をクリアした証です。

80%以上の交換率の中でもランク付けがあって、シルバー・ゴールド・プラチナなどに分かれています。
| グレード | 変換効率 |
|---|---|
| チタニウム | 90~94% |
| プラチナ | 89~92% |
| ゴールド | 87~90% |
| シルバー | 85~88% |
| ブロンズ | 82~85% |
| スタンダード | 80% |
変換効率が上がるほど省電力にもつながるので、何年も長く使い続けたい場合や1日中PCをつけっぱなしにするという使い方の場合は変換効率が高いものを選ぶのが良いかもしれません。
電源ユニットはグラフィックボードとは違って、性能差による急激な価格上昇はあまりありません。
だいたい5000円~1万5千円ほどの幅で販売されています。
サイズ規格の違いにご注意を!
電源ユニットにはいくつかのサイズの違いがあるので購入前には注意してください。
| ATX | EPS | SFX |
| 多くのデスクトップPCに採用されている一般的なサイズ規格。 | より多くのパワーを出すためにある、サイズが少し大きな電源ユニット。現在はあまり普及していない。 | 小型デスクトップPCに入れるためのスリムな形状の電源ユニット。 |
| サイズ:150x140x86mm
※メーカーによって差異あり |
サイズ:150x180x86mm
※メーカーによって差異あり |
サイズ:125x100x63.5mm
※メーカーによって差異あり |
自分のPCに入っている電源ユニットを確認して、サイズが同じものを選んで購入する必要があります。
一般的に広く普及しているATXでも、メーカーや性能によってサイズが若干変わります。
- 150x140x86mm
- 150x125x86mm
- 150x160x86mm
ただ、数字をよく見てもらうと「150×○×86mm」となっているのが分かると思います。
○の部分(奥行き)は、実は入る入らないに関係ありません。
横と高さが同じであればPCケース内に入れることが可能です。

デスクトップPC裏のコンセントが刺さった部分が電源ユニットです。
PCの蓋を開けて分解しなくてもサイズを測ることができるので確認してみてください。
PCパーツに必要なピンも確認

ピンというのは、電源ユニットから伸びるケーブルの先についているプラグのことです。
このピンを各PCパーツに接続することで電気を供給します。
ピンの種類にはいくつかパターンがあります。
- 20+4ピン(マザーボード用)
- 4+4ピン(CPU用)
- SATAコネクタ
- HDDコネクタ
- 6+2ピン PCI Express×2(グラボ用)
これから取り付けることになるグラフィックボードの電源のピン数も確認してください。
安い電源ユニットではグラボ用のピンが足りないものもあります。(安価なものが足りない傾向にある)
初心者の方はフルラインナップを揃えた電源ユニットを選ぶのが間違いないでしょう。
今回私が購入した電源ユニットはこちら。
ピンのフルラインナップに加えて、80PLUS GOLDと出力容量750wのそこそこの性能を持ちます。
久々に価格.comで見てみたら、電源ユニットの売上ランキングでコレが1位になっていてビックリしました^^;(2019年3月)
いざ増設!PC分解前の注意点は?

グラフィックボードと電源ユニットを買い揃えたら、いよいよ交換ですよね。
グラボ交換の前に知っておくべきことや注意点がいくつかあるので、失敗を防ぐためにここで予習しておきましょう。
時間がたっぷりある日を選ぶ
初めてのグラボ増設は分からないことばかりでかなり時間がかかります。
1時間程度で終わるものではなく、丸1日かかるものとして覚悟して挑みましょう。
夏場の暑い日の作業は注意!
PCの天敵は水です。
自分の汗がポタポタ落ちてPCを壊さないようにしなければいけません。
夏場に分解作業をする時にはクーラーがガンガンきいた部屋で行うようにしましょう。
手袋があると良いかも
PCは稼働時に高温になることがあります。
たとえば同時にいろんなタスクをこなしていたり、膨大な映像処理が必要な場合などは80℃を超える高温になることもあるのです。
そうした時に、分解時についた皮脂がPC内部にあると更に高温になって故障の原因となることもあります。
薄いゴム手袋を用意して、皮脂がつかないように注意した方が良いかもしれませんね。
手袋をしていると手汗で蒸れてビショビショになるので替えの手袋やタオルも用意しておくと良いでしょう。
作業時にはセーターを着ない
冬は温かいモコモコの服を着ることがあると思うのですが、静電気でPCパーツをダメにする可能性があるのでそういった服は着ないようにして分解作業してください。
静電気に最大限気をつけるプロは全裸で分解作業するらしいです。
分解・交換に必要な道具
- プラスドライバー
- ニッパー
- 結束バンド
PCケースの蓋を開けるためのプラスドライバー、そして結束バンドを切るためのニッパーが必要です。
ニッパーがなければ最悪ハサミでも代用可能ですけど、切る時に力を入れないといけないので勢い余って他のPCパーツを壊さないように注意してください。
電源ユニットの設置後にはコードの整理のために結束バンドもあるとよいです。
コードがPCパーツの邪魔にならないようにしたり、振動をおさえて騒音を減らすといった効果があります。
別途PCやスマホの用意も忘れずに!
PCの分解中は分からないことがどんどん出てきます。
その疑問をできるだけなくすために私はこうして記事を書いているのですが、それでもPC固有の問題が出てくることもあるはずです。
- 接続しようとしたけど端子がないよ?!
- あれ?動作しないよ?!
- 途中でわからなくなった…
そんな時のために分解しているPCとは別のPC、あるいはスマホを用意して検索できるようにしておきましょう。
メーカー保証が受けられなくなる覚悟を!
一度PCの蓋を開けてしまったら、今後は一切メーカーの修理や保証を受けることができなくなります。
安上がりでできたはずの修理や、メーカーの不具合で起きたバグの対処なども全て自己負担修理になるので覚悟を持って分解に挑みましょう。
分解中は写真を撮るのがオススメ
分解中、特にケーブルやグラフィックボードを外す場合には事前にカメラで写真を撮ることをオススメします。
分解前の状態を忘れてしまったら復元ができませんからね…。
- ケーブル1つだと思ってたら2つあったんだけど…どっちだっけ?
- どうやって刺さってたの?これ?
- ケーブル余ったんだけどコレ使うの?
ということにならないためにも、写真での記録は大切です。
データの保存をしっかりしてから分解に挑戦
最後にめちゃくちゃ大事なことを。
データはきちんと保存してから分解作業に挑みましょう。
- 外付メモリにファイルデータ移行
- リカバリディスクの作成
USBメモリや外付けハードディスクなどに移せるものは移すのに加えて、PC復元用のリカバリディスクを作成して、失敗した時に元の状態に戻せるようにしておく準備が大切です。
Windows7の場合はCD-ROMに書き込むタイプのディスク作成でしたが、Windows10ではUSBメモリースティックなどへの保存が可能になっています。
実際に分解開始ッ!手順を解説!
必要な準備と心構えができたら、いよいよ分解開始です。
詳しい手順を解説していきますね^^
PCのシャットダウン
分解を始めるためにPCをシャットダウンしましょう。
そして完全に電源が落ちきったところを確認してください。
また、デスクトップPCには裏側に主電源スイッチというものがあるはずです。
シャットダウン完了後にそちらのスイッチをOFFにすることもお忘れなく。
コード類を全部抜く
PCの分解時に必ずやらなければならないのが「電源コードを抜く」ということです。
これを忘れて分解を始めてPCを壊してしまうという事故がよくあるそうです。
コンセントに刺さったままの状態だと、PCの電源は落ちていても電気は通っているんですよね。
電源が入れられるまで待っている時の「待機電力」というやつがかかっています。
そんな状態で分解したら危険なのはお分かりになると思います。
絶対に抜き忘れのないようにしてくださいね。
また、分解時に邪魔になるので映像ケーブルやUSB接続なども抜いておきましょう。
PCの電源スイッチを連打する
電源コードを抜いてもPC内部に電気が残っていることがあります。
しばらく放置して放電するほか、電源ボタンを連打するのも放電に良いとされているので1秒間に16回連打する勢いで押しまくってください。(嘘です適当で良いです)
ネジを回して蓋を外す
デスクトップPCのケースは側面が蓋になっていてネジで止まっている構造になっています。
2ヶ所のネジをドライバーで外して、蓋を横にスライドさせて外しましょう。

PC内部を確認・写真撮り
PCの蓋を開けてみたところがこちら。

どのケーブルがどこに刺さっているのかを確認して写真撮りを行いましょう。
電源ユニットは各PCパーツに電気を送るため配線が色々出ています。
- マザーボード
- 内臓ハードディスク
- (あれば内臓SSD)
- CD/CVDドライバ
どこにどのピンが刺さっているかを記録しておくことが大切です。
また、電源ユニットやグラフィックボード増設部分はこのように配置されています。

増設可能サイズの範囲は見た目よりも小さくなることがあります。
箱いっぱいまで入るわけではないので注意しましょう。
私のパソコンの場合はマザーボード(大きな基盤)の下部分の黒い接続端子が飛び出ているため、高さ(厚み)のあるグラフィックボードが取り付けられません。黒と白のケーブルが邪魔しているのも画像を見れば分かると思います。
グラフィックボード選びの際はこうした部分もチェックする必要があります。
電源ユニットを交換する
グラフィックボード増設の前に電源ユニットの交換を先に行いましょう。
電源ユニット交換の必要が無い方は次の項目に進んで下さい。
まずは各PCパーツについているピンを外すところからです。
差し込み口は爪で引っかかってロックされている構造で簡単に外れないようになっているので、爪を指で押しながら引っこ抜く必要があります。
無理に引っ張って部品を破損しないように注意しましょう。
特にマザーボードのピンが7cmほどあって長いので取り外しが大変でした^^;
電源ユニットは側面のネジで止まっているので、蓋を開けた時と同様にドライバーで外してください。
この時、PCの箱を縦に立てたまま作業していると電源ユニットが落っこちる可能性もあるので、上画像のように必ず横に倒して作業するようにしましょう。
電源ユニットは結構重いので気をつけて作業してくださいね。
取り外しができたら新しい電源ユニットの装着です。
外した時と逆の手順で、「取り付け→ネジ止め→配線接続」を行いましょう。

購入した電源ユニットによっては、全く同じピンが2個3個もあることがありますが、どれを刺しても同じなので適当な長さのものを選んで使って下さい。
使わないケーブルや邪魔になるケーブルは結束バンドで固定しておくと作業が楽になるほか、稼働時の振動によって騒音が発生するのを抑える効果も生まれます。
グラフィックボード接続のために蓋を開ける
グラフィックボードをマザーボードに差し込む前に、映像端子が出てくる部分の蓋を開ける必要があります。
蓋はネジで止まっているのでドライバーで外しましょう。
また、映像端子を通すための穴は最初は開いてないので自分で穴を開ける必要があります。
これが結構硬くて、力をいれてこじ開けないといけないので気をつけて下さい。
感覚としてはひねってネジ切る感じで取り外します。
なお、一度取り外した穴の部品は元に戻すことはできません。
私は最初「本当にこれでいいのか?!」と思ったのですけど、こういうものらしいです。
安易にグラボ増設させないようにするためのメーカーの対処法なのでしょうかね?^^;
補助電源をグラフィックボードに差し込む
電源ユニットから伸びているケーブルをグラフィックボードの補助電源差込口に取り付けましょう。
(グラフィックボードに補助電源差込口がない場合は必要ありません)
グラフィックボードの補助電源へのピンはこのような種類があります。
- 6ピン
- 8ピン
- 6ピン+8ピン
性能が上がるほど必要電源量も増える傾向にあります。
いざ差し込むという時に、「電源ユニットに8ピンなんてないよ?!」と慌てないようにしましょうね。2ピン+6ピンの組み合わせで8ピンにするものなので^^
ちなみに、補助電源を差し込まずにPCの電源を入れてもグラフィックボードは作動してくれません。
(ちょっと気になったので実際に自分でやってみました)
グラフィックボードを差し込む
いよいよグラフィックボードの取り付けに入ります。
マザーボードによってはグラフィックボード差込口が2個以上ある場合があります。
電源ユニットに近い方から優先的に挿していくものなので1番上の差込口を使って下さい。
グラフィックボードの差し込み方については、ただただ差し込むだけです。
(スーファミのカセットを差し込むような感じです)
一度差し込むと爪が引っかかってロックがかかるので、再び外す時には爪を外しながら抜く必要があります。
差し込みが終わったら映像端子が出ている部分をネジ止めしていきましょう。
蓋を閉めて元の状態に戻す
電源ユニットとグラフィックボードの設置ができたら蓋を閉めて元に戻します。
不要なパーツ(ネジや使用した道具など)がPCケース内に残ってないように確認もしてくださいね^^
ケーブル類の差し込み
最後に、ケーブル類の差し込みを行いましょう。
電源ケーブル、映像ケーブル、USBなど。
映像ケーブルは新しく設置したグラフィックボード側の映像端子に差し込んで下さい。
もともと利用していたマザーボード側の映像端子はもう利用しません。(繋いでも映らないです)
ただし、USB機器やマイク端子などに関しては今まで利用していた差込口を使いますからね^^
電源ユニットの主電源スイッチをONにしたら、次はPCを起動して動作確認に移りましょう!
(まだ続きますよ…!)
PCの起動とドライバのインストール

デスクトップPCの表面の電源ボタンを押して起動させましょう。
電源ユニットの接続がきちんとできていれば、ここで電源がちゃんと入ってPCが立ち上がるはずです。
このとき、画像が不鮮明でぼやけた感じになることもありますが、この後の設定で直るので大丈夫です^^
完全に起動するまでは何もいじらないようにしましょう。
立ち上がりの処理が終わったら、グラフィックボードに付属したCDーROMを入れるか、グラボの公式サイトに行ってドライバのインストールを行います。
インストールの方法・手順はメーカーによって違うので、表示されたドライバの指示に従って進めて下さい。
ドライバのインストールが終わったら再起動が必要になります。
再起動が完了してまた立ち上がったらディスプレイや映像表示の微調整をおこないましょう。
トリプルディスプレイが映らない場合の対処法
再起動が完了してグラフィックボードが正常に動いている状態なら、接続した3画面がこの時点で映像が映るようになるはずです。
(ただし、画面の向き・画面の場所・解像度などが無茶苦茶なので調整してあげる必要があります)
トリプルディスプレイで映像が映らない場合の対処法としては以下のものがあります。
対処法1
モニターの接続がきちんとされているか確認
モニターへの接続はグラフィックボードの映像端子と繋げなくてはなりません。
マザーボード側に間違って接続していないか確認しましょう。
また、奥まで刺さっていないなどの接触不良、モニターの電源ケーブルが繋がっていないなどの初歩的なミスがないかも確認してください。
対処法2
ディスプレイ設定を確認
Windows7・Windows8・Windows10の場合、デスクトップ上で右クリックして出てくるメニューの中から「ディスプレイ設定」または「画像の解像度」を選択すると、画面の複数表示の設定を行うことができる画面が開きます。
こちらで3画面が有効になるようにセッティングしましょう。

検出ボタンを押すと検知されてない画面をサーチしてくれます。
対処法3
ドライバを最新の状態に更新
CD-ROMからインストールした場合、ドライバが最新でないことがあります。
更新してあげましょう。
Windows10の場合
- スタートメニュー(左下の窓のマーク)の上で右クリック
- デバイスマネージャーを選択
- ディスプレイアダプターを選択
- グラボの名前が書いてあるのでそこを右クリック
- ドライバーの更新を選択
対処法4
ドライバを別の場所からダウンロードする
私が購入したGeforce GTX1070というグラボの場合だと、NDIVIA公式サイトからの直接のドライバダウンロードではダメで、Geforce専用のアプリ「Geforce Experience」をまずダウンロードしてからそのアプリ内でドライバをインストールすることで作動するようになるという現象がよく起こるらしいです。
実際に私がそうでした。
というか、それが本来のダウンロード方法なのかもしれません。
なにしろ公式サイトが外国のものなので少し分かりづらいのです。
購入したグラフィックボードによってはそうしたこともあるので、ご自身で検索して調べてみて下さい。
対処法5
BIOS画面で設定変更
PCの起動時に英語で「Please Press F2 to BIOS …なんたらかんたら」と書いてあるのを見かけたことがあると思います。
この時にキーボードのF2キーを押すと、BIOS画面というPC起動の根幹となる設定の画面に移ることができるようになります。
(メーカーによってキーが違うことがあります)
BIOS画面ではハードディスク・メモリ・グラフィックボードなどが正常に認識されているかを確認したり設定変更することができます。
BIOS画面の設定方法や項目については、PCメーカーによって内容が異なるのでご自身で検索して調べてみて下さい。
また、BIOSは設定次第ではPCの起動すらできなくなる可能性もあるため適当にいじくり回すのだけは止めたほうが良い上級者向けの設定方法だということは覚えておいてください^^;
トリプルディスプレイの設定と微調整
いよいよ大詰めですね^^
画面の微調整に入ります。
設定するのは以下の項目です。
- 画面の拡張
- 画面の向き
- 画面の順番
- 画面位置の微調整
- 色合い・明るさの設定
画面の拡張
トリプルディスプレイになった直後は、画面2つが同じ動きになる「複製状態」になっている場合があります。
デスクトップ上で右クリックして出てくるメニューの中の「ディスプレイ設定」または「画像の解像度」で設定画面を開き、全ての画面を「拡張状態」に変更してあげましょう。

画面の向き
画面の縦横の向きを設定しましょう。
「ディスプレイ設定」または「画像の解像度」の中で向きの調整ができます。

- 縦
- 横
- 横(反対向き)
- 縦(反対向き)
の4つから選ぶことができます。
画面の順番・位置の微調整
画面の並び順や位置の微調整を行います。

色合い・明るさの設定
色合いと明るさに関しては2種類の設定方法があります。
1つ目はディスプレイのボタンを使った調整法。
ディスプレイの機能で色合いと明るさの調整ができるので活用しましょう。
後ろから明るく照らすためのバックライトの強さはこちらでしか調整できません。画面が暗い感じがする場合は設定変更をしましょう。
2つ目はグラフィックボードの機能による調整法。
色の鮮やかさについてはコチラのほうがより幅の広い色合い調整が可能で、あなた好みに仕上げることができます。

デスクトップ上で右クリックすると出るメニューの中にグラフィックボードのコントロールパネルを開くボタンがあります。
そこから入ってグラフィックの細かな設定変更をしましょう。
グラフィックボードの増設方法 まとめ
ここまで読んでくだり、ありがとうございます。そしてお疲れ様です。
長文なのでかなり大変でしたよね^^;
でも私がグラボ増設した時はもっと大変でした。
なにしろ必要な情報が全部一箇所に集まってないので自分で細かく調べる必要があったんです…。
実際にグラボ交換した人の口コミを見て情報を集めまくって、最終的に一か八かの賭けでPC分解してやっと完成させました。
そんな苦労があったので、これからグラボ増設を考えている方には同じ思いをしてほしくない気持ちで本記事を書き上げました。
難しそうに見えるグラボ増設ですが、一度自分でやってみれば「案外簡単だったな」と思えるようになります!本当ですよ!!
上で色々と書きましたけど、簡単に言ってしまえば
- PCの蓋を開ける
- 電源ユニットを交換する
- グラボをセットする
- 蓋を閉めてPC起動
- ドライバのインストール
- 再起動
こんなものですからね。
それでも、まだやったことのない初心者の方はかなり不安だと思います。
- 何が最適なのかが分からない
- パーツの性能の違いが分からない
- もし壊してしまったらどうしよう
- 元に戻せなくなったら困る…
そんな心配がつきまといますよね。
それでも一度知識を身に着けてしまえば、今後どんどん高性能PCにカスタマイズしていくことも可能になりますし、PCが故障するたびに10万円近くする新品を買う必要もなくなってパーツ交換で安く済むこともあるかもしれません。
たとえば「内蔵ハードディスクの故障でPCが立ち上がらない」なんてのは5000円で新しいハードディスクを買ってパーツ交換すれば直ります。(データ移行のために正常に動くPCが別途必要ですが)
何万円も出してまた新しいパソコンを買う必要なんてないんです。
パソコンは今や私達の生活に欠かせないものになっていますし、おそらくこの先も死ぬまでずっと付き合っていくものなので、ここで知識を身につけておいて自分で修理や交換ができるようにしておくといいかもしれませんね^^
【おまけ】グラフィックボードのメーカー選び
グラフィックボードにはいろんな種類があって、作業にあった性能を選ぶことが大切だと上でご説明しました。
- RTX2070
- GTX1080
- GTX1070
- GTX1050
- TITAN X
- R9 Fury X
- R9 295X2
などなど、いろんな種類のグラボがあります。
さらにそれらを製造するメーカーもいろいろあるんですよ。
- ASUS(エイスース)
- MSI(エムエスアイ)
- ZOTAC(ゾタック)
- GIGABYTE(ギガバイト)
- 玄人志向(くろうとしこう)
- ELSA(エルザ)
- GALAXY(ギャラクシー)
などなど。
例えば同じグラボを購入するにも、「玄人志向のGTX1080」「ASUSのGTX1080」「MSIのGTX1080」のようにメーカーで選ぶことも可能です。
ただ基本的には上で説明したとおり、PCケースに入るかどうかと映像出力端子が自分の求めるものかどうかの2点で選べばおのずとメーカーも定まってきます。
メーカーによってグラフィックボードに求める理想の姿が違うので、パワー重視・静音性重視・コンパクト重視・映像出力の利便性重視などの考え方の違いが形に表れてきます。
「冷却ファンを何個も使って多少うるさくても、パワーを出して性能を最大限使いたい」という考えでメーカーが作ると、サイズが大きくなるのでPCケースに入らなくなる傾向が高まります。
「価格の安さ重視で大量に売りたい」というメーカーの考えだと、映像出力の利便性が劣ったりするので不便な面も出てくることと思います。
グラボの耐久性について
さらに気をつけたいのがグラボの耐久性(寿命)です。
メーカーによって耐久性についての考え方が違います。
耐久性重視で選ぶなら「MSI>ASUS>ELSA>その他」です。(個人の考えですが)
MSIはグラボの温度が85℃になる高負荷使用でも22年使える耐久度を誇るのだとか。
軍事用に使うための規格をクリアしているそうです。
高温稼働時の冷却能力の高さや、使っている部品の品質が高いほど寿命が長くなります。
また、MSI・ELSA・ASUSの3つではそれぞれメーカー保証期間がついているのも安心要素です。
| MSI | ASUS | ELSA |
| 保証1年 | 保証3年 | 保証2年 |
反対に、保証期間がついてないうえにメーカー対応は一切しないというスタンスの玄人志向というメーカーも存在します。(初期不良品のみ対応)
初心者の方は保証がついてて耐久性が高い方がとりあえず安心ですよね。
トリプルディスプレイにすることだけが目的ならどんなグラフィックボードでもいいのですけど、やっぱり大切なのはその後にどういった使い方をするのかです。
作業効率の改善のためにマルチモニターにするわけですから、その作業負荷に耐えられるグラボ選びが必要ですね。
人気の高いグラボメーカーは?
人気が高くてよく売れているのはMSIとASUSのグラフィックボードです。
両者ともマザーボードの開発が得意なメーカーなので、「相性をよく考えられた作りになっている」と利用者から高評価を得ています。
さらに価格もリーズナブルでコンパクト性や静音性もよく、バランスのとれたグラボともいえます。
価格.comの売れ筋ランキングや楽天市場の売上ランキングを見ても、MSI・ASUSは上位に名を多くつらねてますし、その人気ぶりは間違いないかと。
ちなみに私が今回購入したグラボはMSIのGTX1070です。
ビデオメモリーは8Gで、映像端子はHDMI×2・DisplayPort×2・DIV-D×1で4画面のマルチディスプレイに対応しています。
冷却用のファンが1つでサイズが小さいのも良かったところです。
今はトリプルディスプレイに加えて液晶ペンタブレットも接続して4画面で作業しています。
画面が増えるので作業効率が上がるのはもちろん、PCスペックが上がるので今まで使えなかったPCソフトも使えるようになって、できる仕事の幅も大きく広がりました。
最初は分解が怖かった私でしたが、勇気を出してやってみて本当に良かったなと感じています(T_T)
苦労の先には快適なPCライフが待っているので、あなたもぜひ頑張ってみてください!^^*