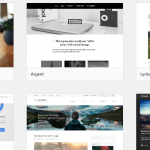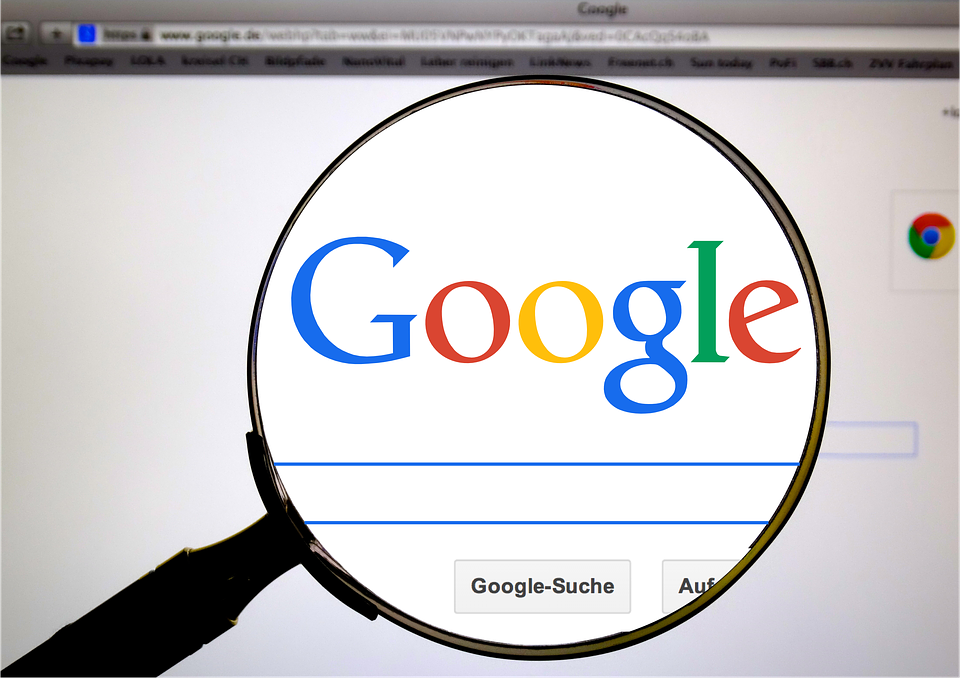【WordPress】パーマリンクの設定は早めにしよう!
2018/06/07

「パーマリンク」というものを昨日初めて知って、ワードプレスでパーマリンクの設定を1日かけて行いました。
いやこれ、大変ですね。
始めから知っていればこんな大変な目に合うことはなかったと思うと悔しいです。
これからワードプレスでブログを書き始めようと思う方や、少し前から始めたという方はできるだけ早くパーマリンクの設定は行っておいた方が良いです。
じゃないと私みたいに後々膨大な作業量が降ってくることになります(涙)
パーマリンクってなに?
パーマリンクとは、ページのURLの後ろの方につく固有のコードのことです。

パーマリンクの一例
上の赤字の部分がパーマリンクです。
URLのドメイン以降に表示される文字列です。
これをGoogleが推奨するURLに変更することがパーマリンクの設定です。
Googleは「サイトのURLはできるだけシンプルで人が理解できるものが好ましい」と公式で推奨しています。
サイトの URL 構造はできる限りシンプルにします。
論理的かつ人間が理解できる方法で(可能な場合は ID ではなく意味のある単語を使用して)URL を構成できるよう、コンテンツを分類します。
たとえば、航空機(aviation)に関する情報を探している場合、http://en.wikipedia.org/wiki/Aviation のような URL であれば、見ただけで必要な情報であるかどうかを判断できます。
http://www.example.com/index.php?id_sezione=360&sid=3a5ebc944f41daa6f849f730f1 のような URL 自体は、ユーザーの関心を引くことはほとんどありません。
引用元:Google公式「シンプルな URL 構造を維持する」
ワードプレスの最初の設定ではこのようになっています。
[ http:// ドメイン / ?p=123 ]
他のブログに比べてワードプレスのURLは十分シンプルですが、記事の内容についてはページを開くまで分かりません。
これを以下のように設定してあげましょう。
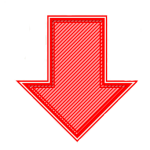
http:// ドメイン / カテゴリー / 記事タイトル
または
こうして設定することで、URLを見ただけでどんな記事内容なのかが分かり、Googleの検索ロボットにも見つけてもらいやすくなります。
英語での記入
カテゴリーや記事タイトルは英数字(ローマ字)での入力にしましょう。
平仮名や漢字などの日本語で書くと文字化けしてしまい、「ページが見つからないエラー」が表示される危険性があります。
日本語URLの例)
http://www.example.com/ワードプレス
↓
http://www.example.com/%E3%83%AF%E3%83%……
ハイフンの使用
また、単語と単語の間のスペースは「_(アンダーバー)」ではなく、「-(ハイフン)」を使用します。
ワードプレスの場合は、スペース入力するだけで自動的にハイフンが入ります。
これもGoogleが推奨していますので覚えておきましょう。
URL では区切り記号を使うと効果的です。
http://www.example.com/green-dress.html という URL の方が、http://www.example.com/greendress.html という URL よりずっとわかりやすくなります。
URL にはアンダースコア(_)ではなくハイフン(-)を使用することをおすすめします。
引用元:Google公式「シンプルな URL 構造を維持する」
設定するメリット
SEO対策として少しだけ有効
大きな効果は見込めませんが、SEO対策として微力ながら有効とされています。
あまり長くて難解なURLだと、検索ロボット(クローラー)がサイトを上手く認識してくれないことがあるからです。
分かりやすく端的に表記したURLの方が、記事内容を正しく理解してくれます。
また、URLを見てからクリックしようとする用心深い人もいます。
暗号のような長いURLでは、怪しんでクリックしてもらえない可能性もあります。
設定が遅いとどうなる?
SEO効果が最初からになる
検索ロボットは毎日ブログを巡回しに来ますが、すべてのページを毎日見てくれるわけではありません。
そしてURLが変わったページは全くの別ページとしての評価になってしまいます。
そのためURLが変わったページを発見して再び検索表示しれくれるのにはまた時間がかかってしまうのです。
なので一度決めたURLは変えてはいけないのがSEO対策の基本です。
パーマリンクも一度決めたら途中で変更はしないようにしましょう。
今までのSNSシェアがなくなる
URLが変わるので、せっかくもらえた「いいね!」はゼロになります。
これもかなり悲しいですね。
記事が多いと設定が大変
記事の数が多いと、パーマリンクの設定を全て見直すのが大変です。
1つ1つ記事の編集をしなければならないため膨大な作業量になります。
リンクの設定が面倒になる
リンクの設定も全て見直さなければなりません。
URLが変わるわけですのでサイト内のリンクを1つ1つ丁寧に直すことになります。
リダイレクトの設定
規模が大きくなりリンクの修正が大変な時には、リダイレクトの設定を行います。
古いURLから新しいURLへ飛んでもらうためのページジャンプの設定を行うということです。
特にSNSで拡散してもらった場合や他のブログで紹介してもらった場合には対応が必要です。
ただし、この転送機能はあまり推奨できません。
Googleのページ評価の対象に「ページ表示までの時間」という項目があり、早いほど高評価がもらえます。
転送機能を使うとどうしても処理の時間を要してしまい低評価となってしまいます。
また、思ったように飛んでくれないこともあるようです。
自動で表示されるはずのページが、URLをクリックして表示してもらうことになり得ます。
パーマリンクの設定方法
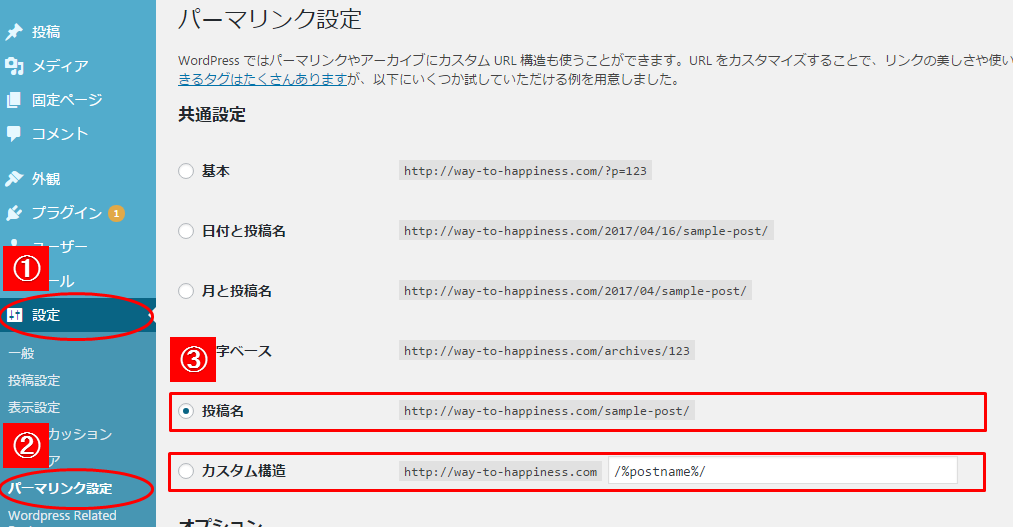
パーマリンク設定
まずはダッシュボードから入り、①「設定」の中の ②「パーマリンク設定」を開いてください。
③「投稿名」「カスタム構造」の二つのうち一つを選択しましょう。
パーマリンクを記事タイトルだけにする場合は「投稿名」を選択。
パーマリンクをカテゴリーと記事タイトルにする場合は「カスタム構造」を選択します。
カテゴリーで分類する「カスタム構造」の方が利用者に分かりやすくてSEOにも強いので有利というメリットがありますが、後からカテゴリー構成を変えるとURLが変わってしまうデメリットも存在します。
たとえば、最初は「料理」でカテゴリー登録したけれど、記事が増えてきて「洋食」「和食」「中華」と細かく分けたいなと思った時に、記事のカテゴリーが変わるのでパーマリンクも変わってしまいます。
URLが変わってSNSシェアやSEO効果がリセットされるのが嫌でカテゴリー編集が後々できなくなってしまう不自由さがあります。
また、記事を複数のカテゴリーに登録する場合にも、任意のカテゴリーでパーマリンク設定ができないデメリットもあります。
こうしたことを踏まえて選択するようにしましょう。
ちなみに私は断然「投稿名」派です。
後でカテゴリー編集したいですから。
記事タイトルのみ
⇒「投稿名」を選択した場合
カテゴリーと記事タイトル
⇒「カスタム構造」を選択した場合
投稿名を選択した場合
パーマリンク設定のページを「変更を保存」で終了してください。
初期設定はこれで終了です。
あとは記事のタイトル入力をしてあげるだけです。
記事タイトルは新しく記事を作成するたびに入力していくことをオススメします。

タイトル編集
記事の編集画面で、タイトルの下に「パーマリンク」という表示があるので「編集」ボタンをクリックしてパーマリンクを手入力してください。
記事の内容やタイトルが伝わるようにできるだけ短く表記しましょう。
英語もしくはローマ字で書くことをお忘れなく。
たとえば
「○○の方法」⇒「how-to-○○」
「○○の問題点」⇒「problem-○○」
「○○の意味とは」⇒「mean-○○」
このように端的に伝わるようにして決めてあげてください。
上の写真はフェイク記事です。破裂するのが怖いので私にはできません。あしからずご了承ください。
カスタム構造を選択した場合
カスタム構造を選択した場合は、さらにいくつかの設定が必要です。
1)カテゴリーの自動入力設定
まずはカテゴリーが自動で入力されるように設定しましょう。
パーマリンク設定の「カスタム構造」の横にある枠に初期設定では「 /%postname%/ 」と書いてあると思います。
これは記事タイトルを自動的に入力してくれるタグです。
これに加えてカテゴリーを自動入力するタグを追加しましょう。
こちらのタグをコピーペーストしてください。
これで「カテゴリー / 記事タイトル」を自動入力してくれるように設定できました。
「変更を保存」でこのページを終了してください。
2)カテゴリー名の設定
カテゴリーは初期設定では日本語で表示されるようになっています。
このままだとパーマリンクへの反映も日本語表記になってしまうので、設定を変えて英語表記にしてあげましょう。

カテゴリー編集
ダッシュボードから入り①「投稿」⇒②「カテゴリー」を開きます。
③「スラッグ」の横に、英語もしくはローマ字でカテゴリー名を入力してください。
終わったら画面下の「更新」をクリックして設定を保存しましょう。
説明の写真は編集画面で開いたものですが、「新規カテゴリーを追加」や「クイック編集」でも同様に設定変更が可能です。
3)記事タイトルの入力
記事タイトルは記事を作成するたびに入力していくことをオススメします。
何も編集しないままだと、そのままタイトルの通り日本語で表示されるので、これも英語表記もしくはローマ字表記してあげる必要があります。

タイトル編集
記事の編集画面で、タイトルの下に「パーマリンク」という表示があるので「編集」ボタンをクリックしてパーマリンクを手入力してください。
記事の内容やタイトルが伝わるようにできるだけ短く表記しましょう。
英語もしくはローマ字で書くことをお忘れなく。
たとえば
「○○の方法」⇒「how-to-○○」
「○○の問題点」⇒「problem-○○」
「○○の意味とは」⇒「mean-○○」
このように端的に伝わるようにして決めてあげてください。
上の写真はフェイク記事です。私の人間力はたったの5です。ゴミです。あしからずご了承ください。
さいごに
冒頭でも言いましたが、パーマリンクの設定は初期段階で行ったほうが絶対に良いです。
最初に簡単な設定をしてあとは記事を書くたびにタイトルを英語で入力していくだけになるのですから。
そして一度決めたURLは後から変えてはいけないことも覚えておきましょう。
始めのころの私に教えてあげたいです。
はぁ・・・。